DISEÑO ARQUITECTONICO-AUTOCAD
I.TEMA:DIBUJOS ISOMETRICOS
1.CONTENIDO
♀ DEFINICION
"La palabra isométrico viene de la palabra griega, isometros, que significa "igual medida". Un dibujo isométrico es un tipo de dibujo que muestra tres caras de un objeto por igual. Un dibujo isométrico es el más fácil de producir de la familia de los dibujos axonométricos. La definición simple de un dibujo isométrico es un dibujo escalable que utiliza una línea vertical en conjunción con dos ángulos iguales de 30 grados para mostrar un objeto."
Con la introducción del nuevo comando ISODRAFT en AutoCAD 2015 y AutoCAD LT 2015, crear dibujos isométricos 2D se convirtió muy muy fácil y rápido. Tengo que confesar que me encanta el dibujo 3D, tengo que admitir que tiene sentido usar dibujos isométricos cuando todo lo que necesitas son vistas isométricas simples para diseños concepto, presentaciones, catálogos, ilustraciones e instrucciones de ensamblado.
CARACTERISTICAS
Rastreo polar (Polar tracking): guía el cursor por los ángulos isométricos. Se puede usar Modo ortogonal donde haya muchas líneas.
Entrada de distancia directa: ¿Para que usar otra cosa si ya conoce las dimensiones?
Rastreo de objetos (object snap tracking): Super útil paara localizar puntos de desfase desde otros puntos a través de los ángulos isométricos. Importante (desde mi punto de vista) es dejar el Rastreo de Punto Medio siempre activado, para así ubicar fácilmente los centros de las áreas rectangulares. si de algún modo, tengo dificultades, creo geometría de referencia usando otro color, y cuando tengo tiempo o no tengo pereza, en una capa de referencia separada.
Comandos y teclas
ISODRAFT: Acceda rápidamente a este comando a través de la barra de estado. Para desplazarse entre isoplanos, debe hace de la tecla F5, su amiga. Algunas veces la tecla F12, el cual es la Imputación dinámica (Dynamic imput) puede ser muy útil dependiendo de las circunstancias.
ELLIPSE/ISOCIRCLE: Este comando le permite crear la apariencia de círculos y arcos en la orientación del isoplano en uso. No olvide usar la opción de isocircle. Si va a usar muchos círculos, podría considerar crear una macro, o incluso un botón.
Línea, Mover, Copiar, Recortar, Extender, Empalme (radio=0); Estos son los comando mas utilizados por mí. Uso el comando desfase todo el tiempo en modo ortográfico, pero no en modo isométrico.
EJEMPLO PRACTICO
Bueno primero una pequeña introduccion...
Lo primero que debemos saber es que un dibujo en isometrico, es una diferente perspectiva de un dibujo en un solo plano!!
o sea que vamos a poder observar con mas detalle los componentes de un dibujo arquitectonico..
Y las lineas que lo conforman estan colocadas en un angulo de 30 grados..
les pongo un ejemplo...
observen la foto..
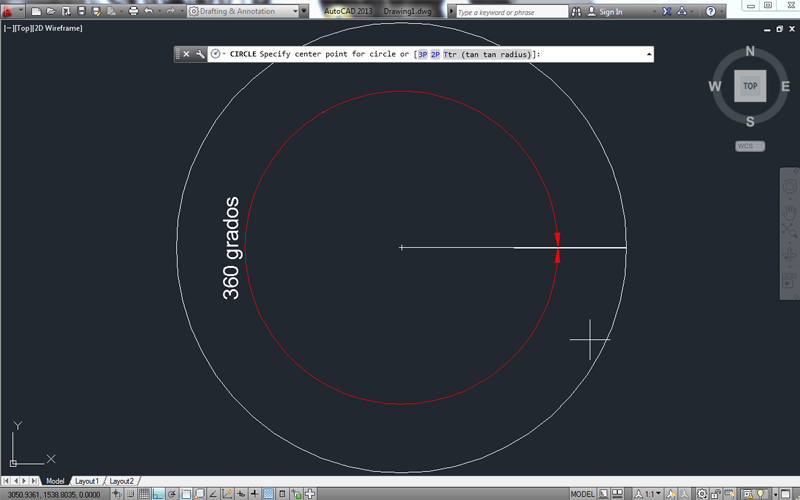
en una circunferencia tenemos 360 grados..
bueno.. entonces tomeremos eso como base para empezar a trazar una linea.. (por ahora no voy a hablar de medidas.. eso lo dejaremos para otro post..) solo has una linea con el comando "line" o solo escribe la letra "L" en la barra de comandos en autocad..y traza una linea recta horizontalmente.. recuerda que tienes que tener activado el "ortho" para que la linea salga recta.. y sino activalo con "F8" y el "snap" para que puedas selecionar automaticamente los inicios y fin de linea, si no lo tienes activalo con "F3"..
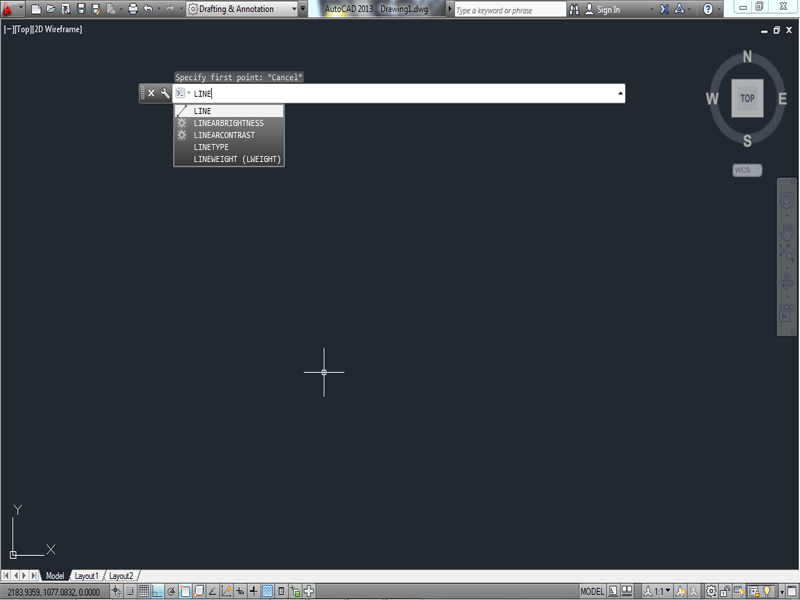
ahora seleccionamos la linea que acabamos de hacer y utilizaremos el comando rapido "RO" que seria "rotate".. lo escribimos en la barra de comandos y damos enter para que se ejecute el comando...
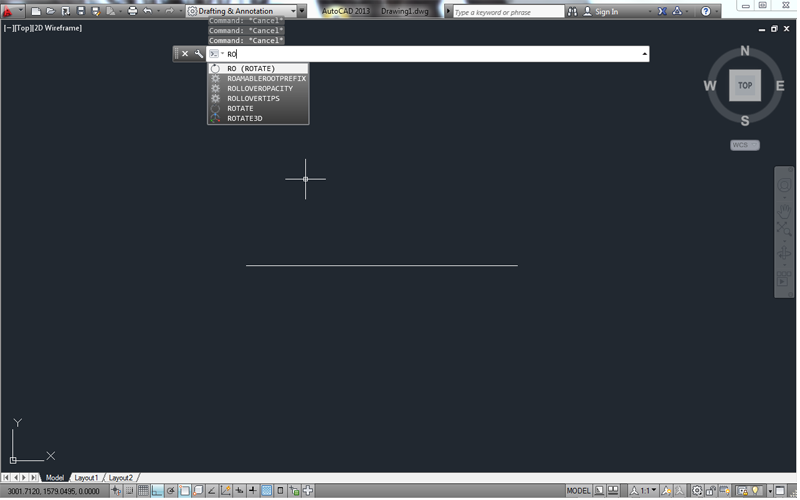
bueno, nos pide que selecionemos punto de la linea donde va a comenzar a girar.. en pocas palabras el punto que selecionemos no se movera, quedara fijo y el otro extremo de la linea girara de acuerdo ala indicacion que le demos acontinuacion..
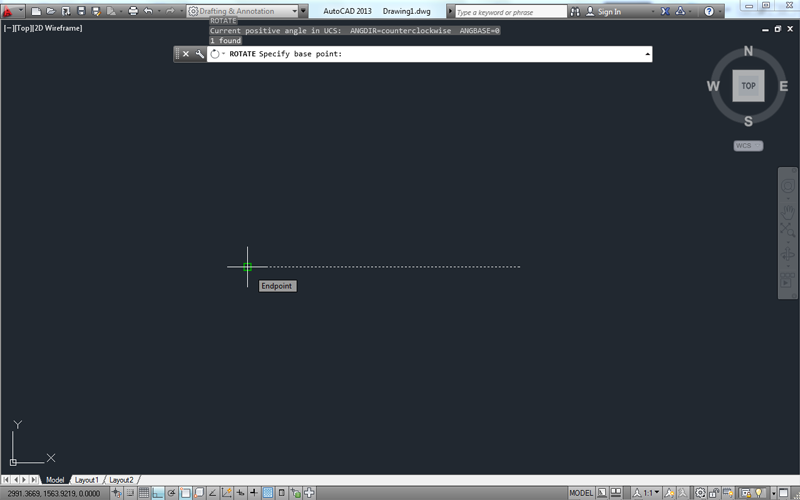
una vez ya seleccionado el punto fijo de la linea como se muestra en la foto..( la seleccion se hace con un clik con el "mouse" boton izquierdo.)
Escribimos en la barra de comandos "30" y damos enter... entonces la linea automaticamente girara en un angulo de30 grados en direccion contraria a las manecillas del reloj..
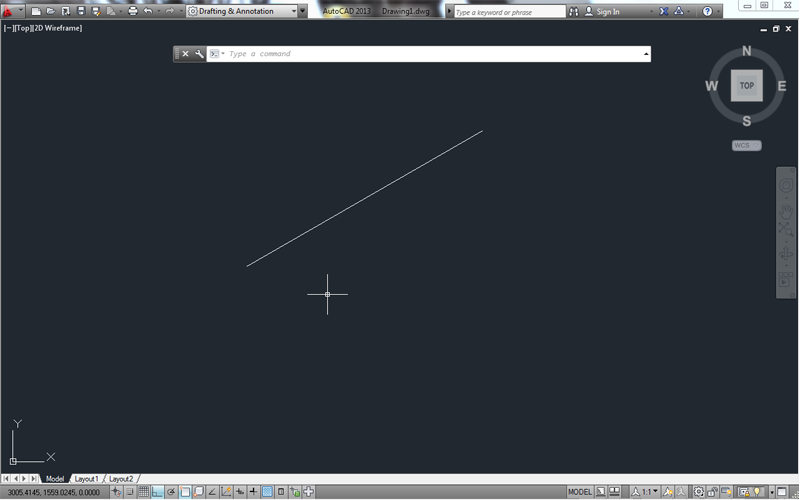
Ya logramos hacer nuestra primera linea.. vamos hacer nuevamente otra linea desde la base de nuestra linea que quedo fija..
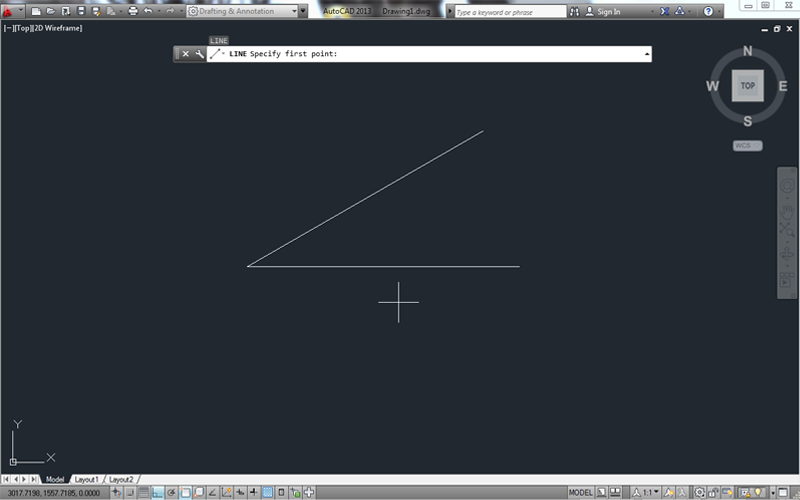
La seleccionamos y volveremos a escribir en la barra de comandos el comando rapido "RO", volvemos a seleccionar el punto donde se juntan las dos lineas..
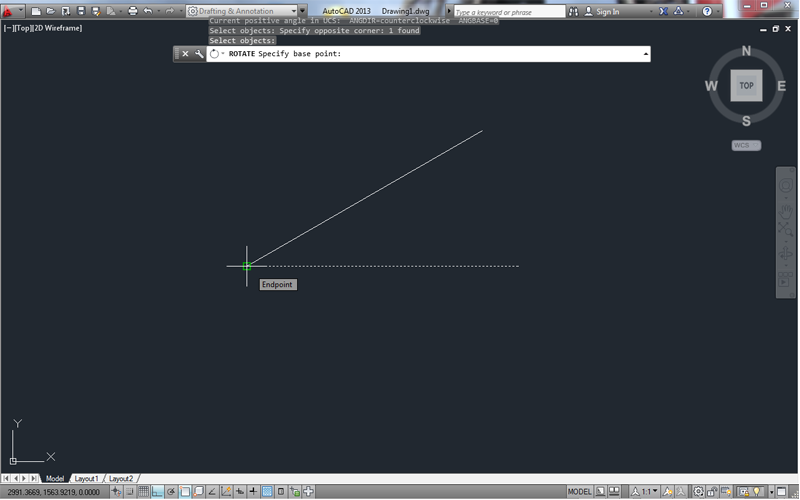
Pero en esta ocasion escribiremos en la barra de comandos "330".. veras que la linea girara ala parte de abajo...
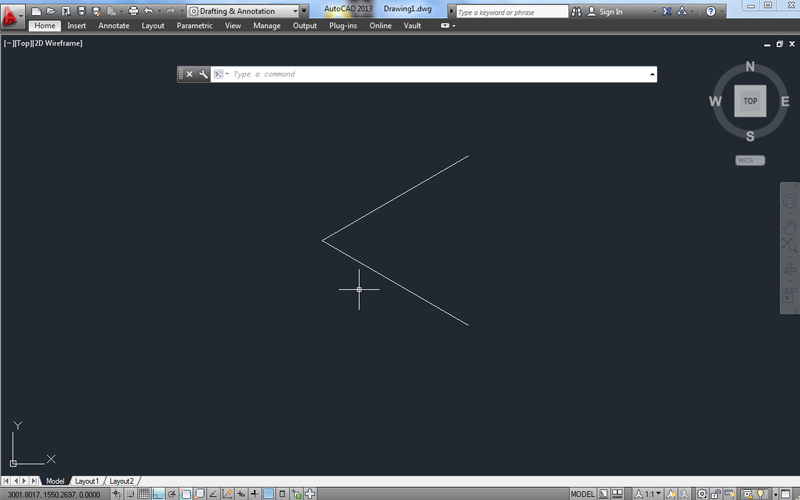
con esto ya tenemos dos lineas echas nos falta una.. esta la haremos a 90 grados desde donde se juntan las dos lineas hacia abajo..
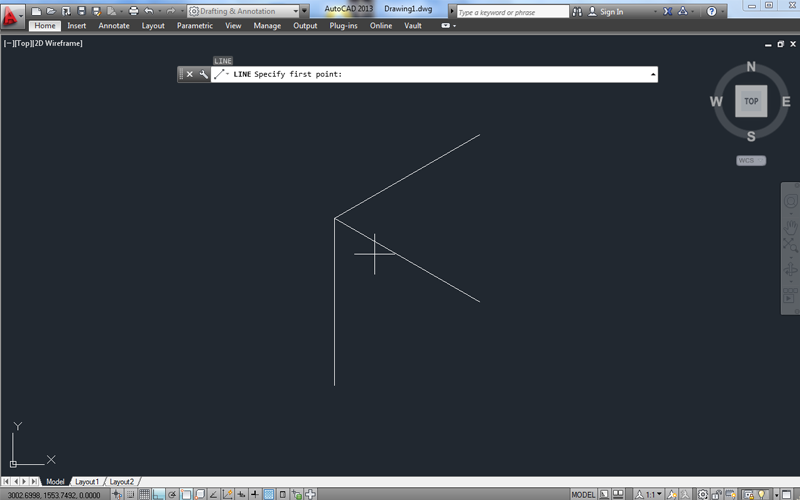
Bueno.. ahora vamos a usar el comando "CP" que seria "copy", lo escribiremos en la barra de comandos y damos enter y copiamos las lineas, y las iremos pegando de acuerdo a alas imagenes y veras el resultado..
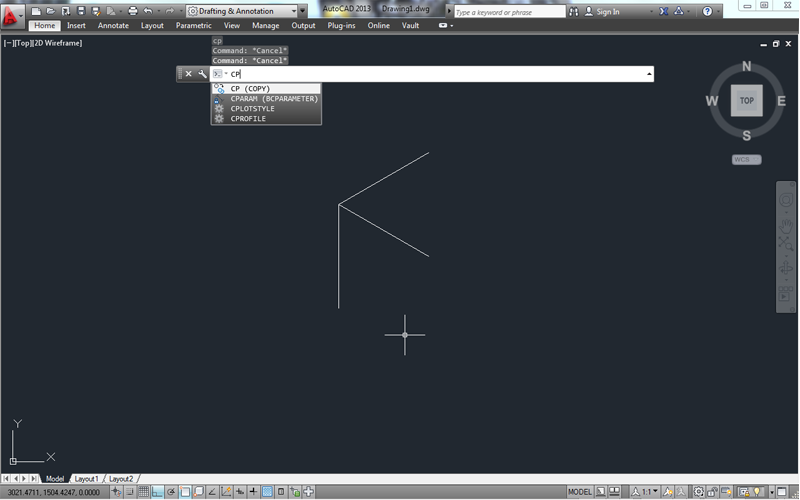
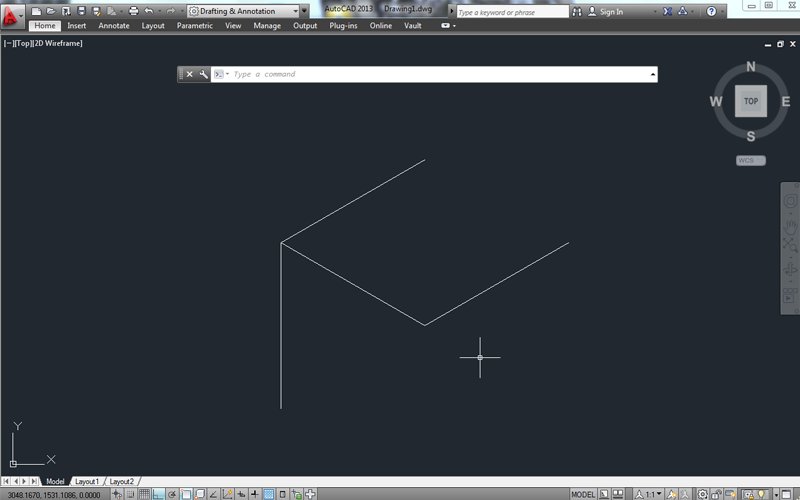
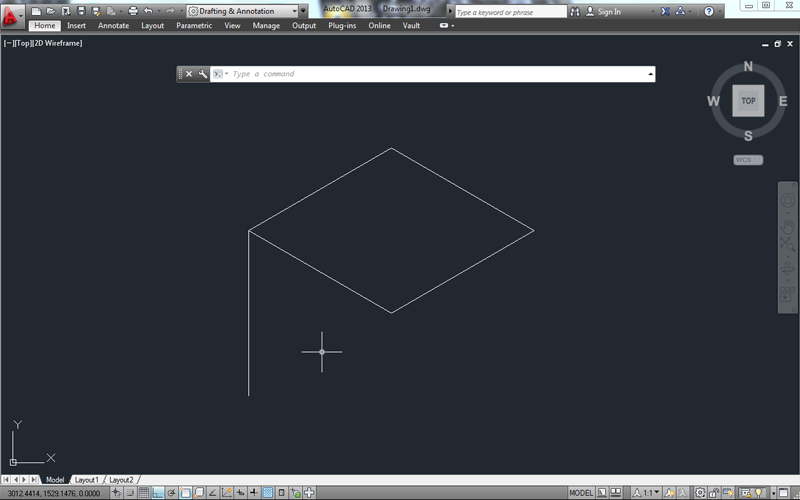
Terminaremos dibujando un cubo en dos dimensiones..
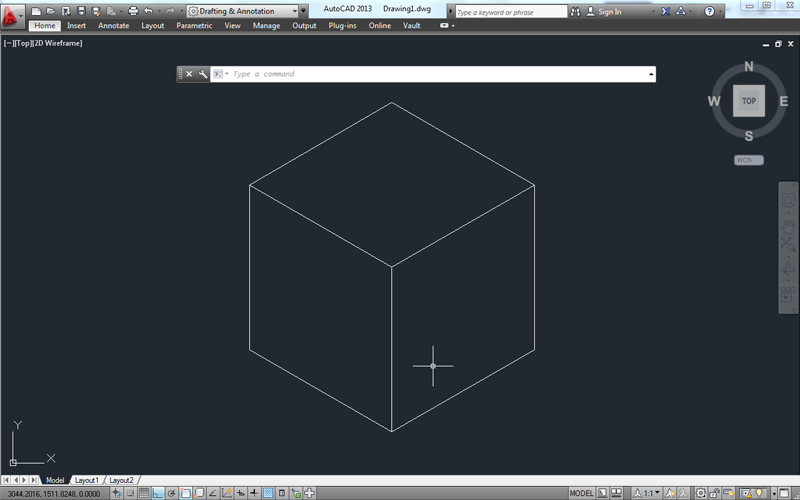
les dejo las acotaciones de los angulos que se manejaron en este ejercicio..
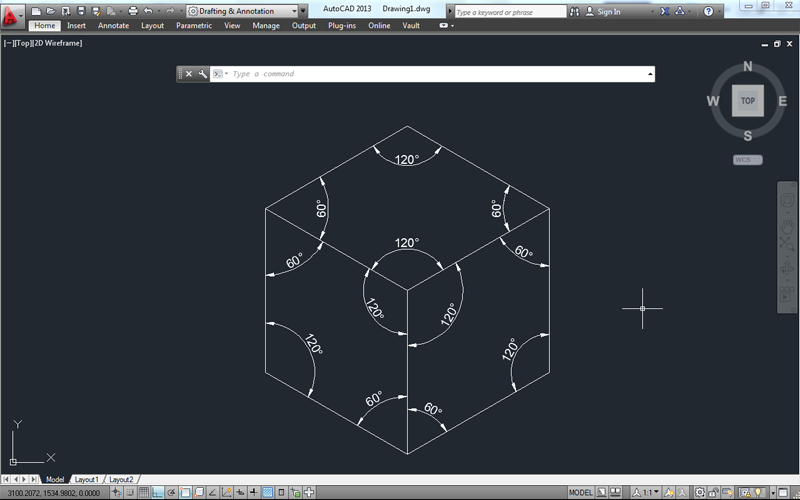
Si se dan cuenta los angulos son de 60 y 120 grados.. pero si estuvimos rotando la linea 30 grados como pudo pasar??...
bueno un isometrico como dijimos al principio esta formado con lineas giradas en 30 grados.. eso no quiere decir que solamente vamos usar 30 grados en todo, sino que vamos a sumar de 30 grados en 30 grados.. vean este ejemplo...
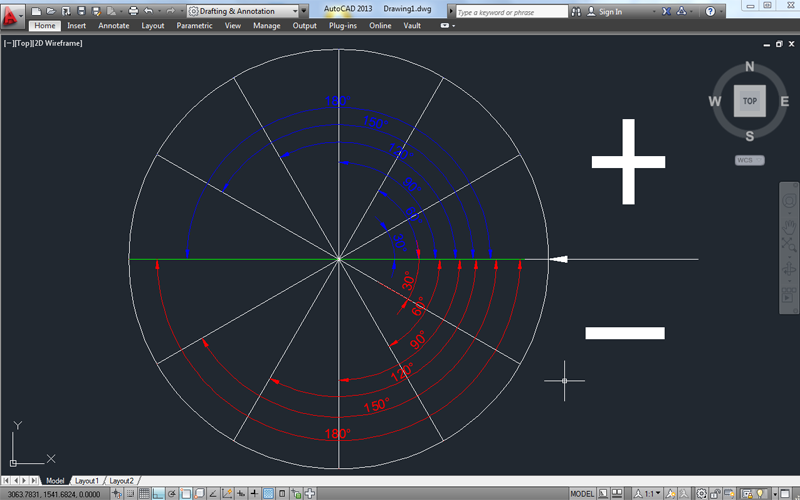
Se utilizan multiplos de 30 como son 60,90,120,150,180 si observan la figura veran que los numeros positivos los coloree de color azul y los de la parte de abajo los coloree de color rojo esos son numero negativos como -30,-60,-90,-120,-150,-180..
Esos son los angulos que se manejan en los dibujos en isometricos y siempre va hacer asi.. si colocan un numero positivo para rotar una linea rotara en direccion contraria a las manecillas del reloj y si colocan un numero negativo girara en la direccion de las manecillas de reloj..
siempre y cuando sigan la regla de rotar 30 grados las lineas podran hacer dibujos en isometricos sin ningun problema..
les dejo unas capturas de los dibujos que hago para que vean que resulta bien, aplicando la rotacion de lineas a 30 grados..
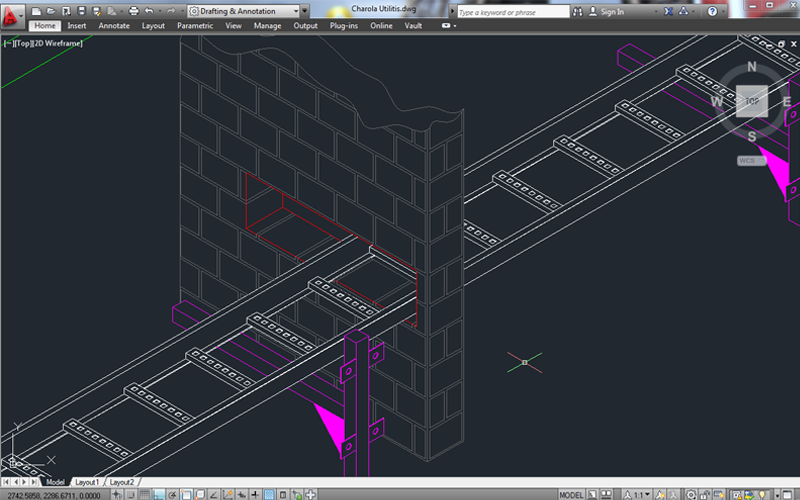


2.RESUMEN
DIBUJOS ISOMETRICOS
DEFINICION
"La palabra isométrico viene de la palabra griega, isometros, que significa "igual medida". Un dibujo isométrico es un tipo de dibujo que muestra tres caras de un objeto por igual. Un dibujo isométrico es el más fácil de producir de la familia de los dibujos axonométricos.
♀ CARACTERISTICAS
-Rastreo polar (Polar tracking): guía el cursor por los ángulos isométricos. Se puede usar Modo ortogonal donde haya muchas líneas.
-si de algún modo, tengo dificultades, creo geometría de referencia usando otro color, y cuando tengo tiempo o no tengo pereza, en una capa de referencia separada.
3.SUMMARY
isometric Drawings
♀ DEFINITION
"The word isometric comes from the Greek word, isometros, which means" equal measure. "An isometric drawing is a type drawing showing three sides of an object equally. An isometric drawing is easier to produce Family the axonometric drawings.
♀ FEATURES
-Rastreo Polar (Polar Tracking): guide the cursor isometric angles. You can use orthogonal mode where there are many lines.
if somehow I have difficulties, I believe reference geometry using another color, and when I have time or I do not laziness, in a separate reference layer.
4.RECOMENDACIONES
Los dibujos isométricos son muy comunes en el área de dibujo, estos suelen pedirse en un plano casi de manera obligatoria como vista alternativa y ni que decir en la representación de tuberías y líneas. Es por eso que aquí veremos cómo realizar un dibujo isométrico de forma práctica para que puedas realizarlos sin ningún problema.
5.CONCLUSIONES
♀ Los dibujos isométricos son muy comunes en el área de dibujo, estos suelen pedirse en un plano casi de manera obligatoria como vista alternativa y ni que decir en la representación de tuberías y líneas.
♀ Lo primero que hay que hacer es cambiar las propiedades del puntero y eso lo hacemos dando Clic Derecho en la barra de estado del dibujo y seleccionarSettings (Ver Figura 1).
♀Es importante decir que las medidas que les des a los objetos isométricos juegan un papel fundamental en el dibujo ya que mientras más reales sean las medidas mejor será el dibujo de la pieza u objeto.
6.GLOSARIO DE TERMINOS
♀Diámetro:Es un segmento rectilíneo, que une dos puntos de una circunferencia pasando por su centro. Su longitud es igual a dos radios.
♀Diedro:Conjunto de dos planos no paralelos.
7.LINKOGRAFIA
♀http://www.taringa.net/post/ciencia-educacion/14729801/Tutorial-de-Dibujo-Isometrico-en-Autocad.html
♀http://planotecadigital.com/dibujos-isometricos-en-autocad-2015-parte-1/
I.TEMA:DIBUJOS ISOMETRICOS
1.CONTENIDO
♀ DEFINICION
"La palabra isométrico viene de la palabra griega, isometros, que significa "igual medida". Un dibujo isométrico es un tipo de dibujo que muestra tres caras de un objeto por igual. Un dibujo isométrico es el más fácil de producir de la familia de los dibujos axonométricos. La definición simple de un dibujo isométrico es un dibujo escalable que utiliza una línea vertical en conjunción con dos ángulos iguales de 30 grados para mostrar un objeto."
Con la introducción del nuevo comando ISODRAFT en AutoCAD 2015 y AutoCAD LT 2015, crear dibujos isométricos 2D se convirtió muy muy fácil y rápido. Tengo que confesar que me encanta el dibujo 3D, tengo que admitir que tiene sentido usar dibujos isométricos cuando todo lo que necesitas son vistas isométricas simples para diseños concepto, presentaciones, catálogos, ilustraciones e instrucciones de ensamblado.
El comando ISODRAFT sustituye al comando ISOPLANE. La ventaja principal del comando ISODRAFT, es que cuando trabajas con El, puede estar en estado Activado (ON) o desactivado (OFF) y todas las configuraciones relacionadas cambian también, por lo que estas se alinean con los isoplanos correspondientes y sus cursores, Izquierdo, Derecho y Superior.
Se debe hacer clic en el icono de ISODRAFT en la barra de estado(status bar) para activar el comando. Cuando esté listo el dibujo isométrico, haga clic otra vez en el icono para volver al modo de dibujo ortográfico.
Cada quien tiene sus preferencias y métodos para dibujar en AutoCAD, Yo no soy la excepción. Pero antes de mostrarles como crear el soporte mostrado arriba, hagamos un inventario de las características y herramientas que mas uso para dibujar en isométrico.Rastreo polar (Polar tracking): guía el cursor por los ángulos isométricos. Se puede usar Modo ortogonal donde haya muchas líneas.
Entrada de distancia directa: ¿Para que usar otra cosa si ya conoce las dimensiones?
Rastreo de objetos (object snap tracking): Super útil paara localizar puntos de desfase desde otros puntos a través de los ángulos isométricos. Importante (desde mi punto de vista) es dejar el Rastreo de Punto Medio siempre activado, para así ubicar fácilmente los centros de las áreas rectangulares. si de algún modo, tengo dificultades, creo geometría de referencia usando otro color, y cuando tengo tiempo o no tengo pereza, en una capa de referencia separada.
Comandos y teclas
ISODRAFT: Acceda rápidamente a este comando a través de la barra de estado. Para desplazarse entre isoplanos, debe hace de la tecla F5, su amiga. Algunas veces la tecla F12, el cual es la Imputación dinámica (Dynamic imput) puede ser muy útil dependiendo de las circunstancias.
ELLIPSE/ISOCIRCLE: Este comando le permite crear la apariencia de círculos y arcos en la orientación del isoplano en uso. No olvide usar la opción de isocircle. Si va a usar muchos círculos, podría considerar crear una macro, o incluso un botón.
Línea, Mover, Copiar, Recortar, Extender, Empalme (radio=0); Estos son los comando mas utilizados por mí. Uso el comando desfase todo el tiempo en modo ortográfico, pero no en modo isométrico.
EJEMPLO PRACTICO
Bueno primero una pequeña introduccion...
Lo primero que debemos saber es que un dibujo en isometrico, es una diferente perspectiva de un dibujo en un solo plano!!
o sea que vamos a poder observar con mas detalle los componentes de un dibujo arquitectonico..
Y las lineas que lo conforman estan colocadas en un angulo de 30 grados..
les pongo un ejemplo...
observen la foto..
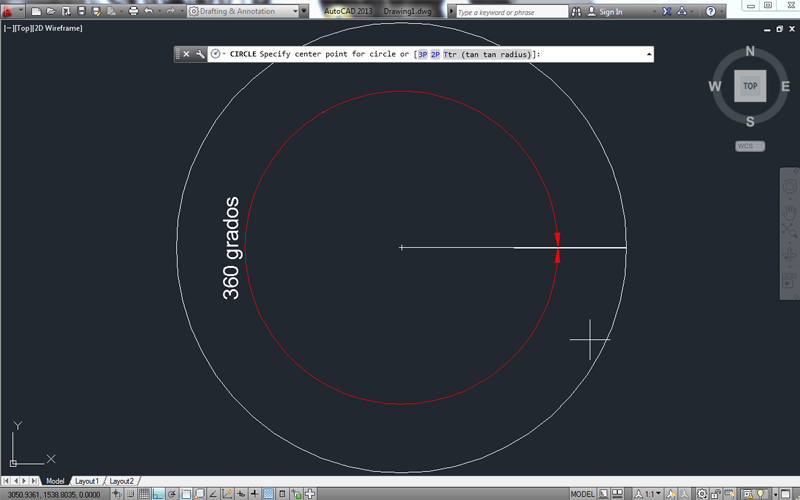
en una circunferencia tenemos 360 grados..
bueno.. entonces tomeremos eso como base para empezar a trazar una linea.. (por ahora no voy a hablar de medidas.. eso lo dejaremos para otro post..) solo has una linea con el comando "line" o solo escribe la letra "L" en la barra de comandos en autocad..y traza una linea recta horizontalmente.. recuerda que tienes que tener activado el "ortho" para que la linea salga recta.. y sino activalo con "F8" y el "snap" para que puedas selecionar automaticamente los inicios y fin de linea, si no lo tienes activalo con "F3"..
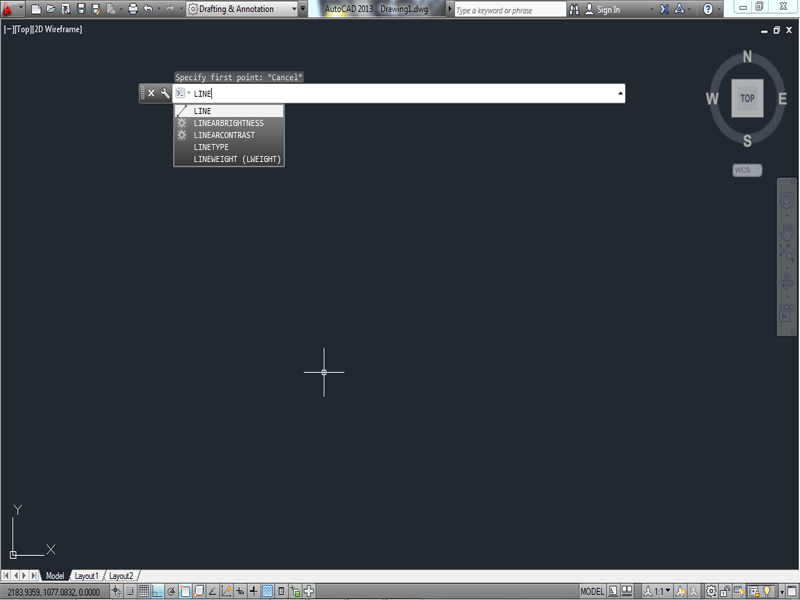
ahora seleccionamos la linea que acabamos de hacer y utilizaremos el comando rapido "RO" que seria "rotate".. lo escribimos en la barra de comandos y damos enter para que se ejecute el comando...
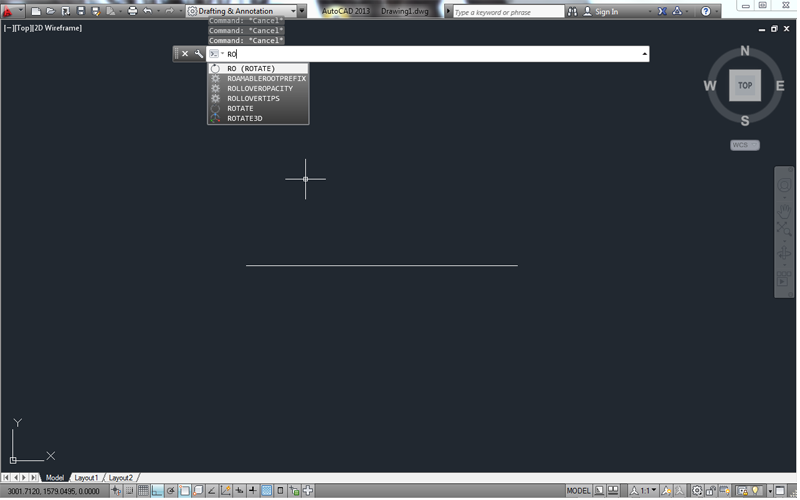
bueno, nos pide que selecionemos punto de la linea donde va a comenzar a girar.. en pocas palabras el punto que selecionemos no se movera, quedara fijo y el otro extremo de la linea girara de acuerdo ala indicacion que le demos acontinuacion..
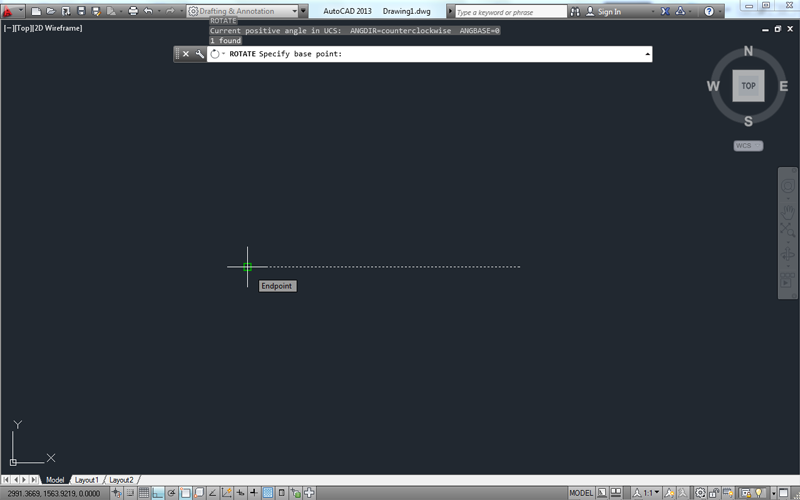
una vez ya seleccionado el punto fijo de la linea como se muestra en la foto..( la seleccion se hace con un clik con el "mouse" boton izquierdo.)
Escribimos en la barra de comandos "30" y damos enter... entonces la linea automaticamente girara en un angulo de30 grados en direccion contraria a las manecillas del reloj..
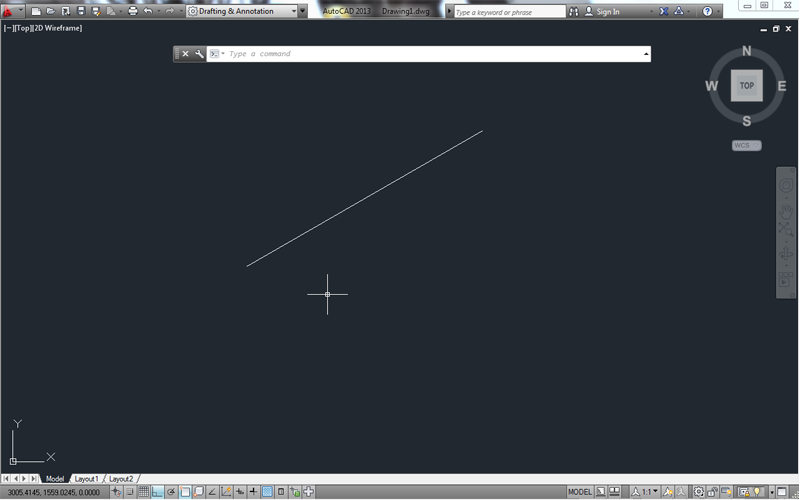
Ya logramos hacer nuestra primera linea.. vamos hacer nuevamente otra linea desde la base de nuestra linea que quedo fija..
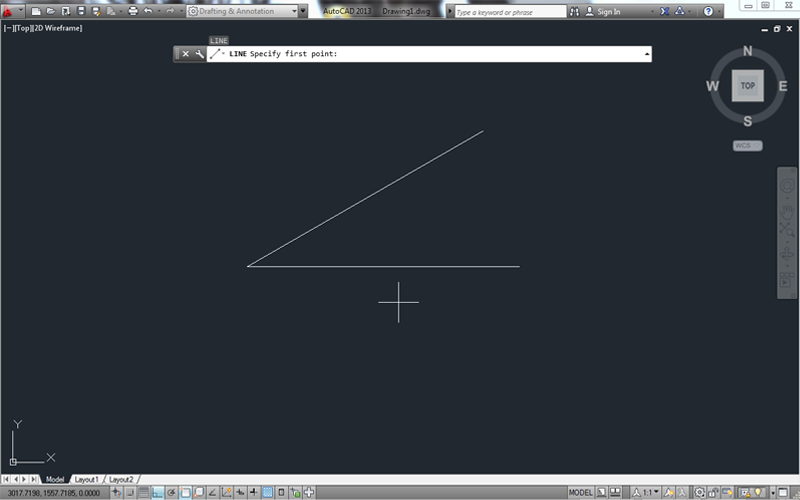
La seleccionamos y volveremos a escribir en la barra de comandos el comando rapido "RO", volvemos a seleccionar el punto donde se juntan las dos lineas..
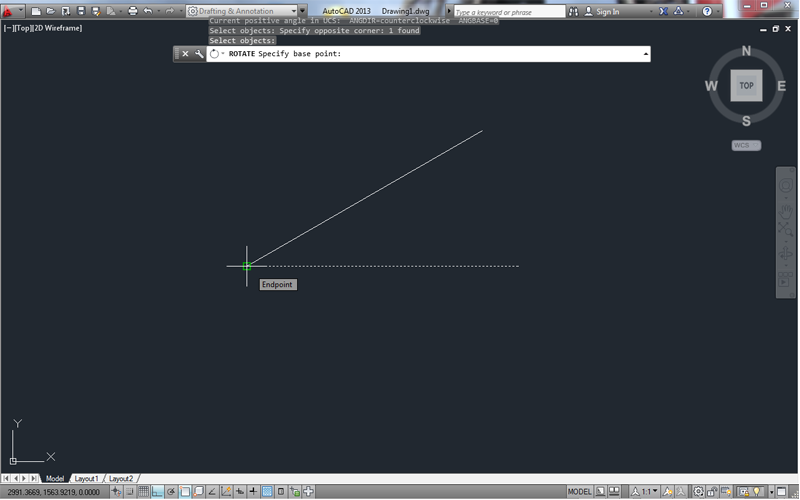
Pero en esta ocasion escribiremos en la barra de comandos "330".. veras que la linea girara ala parte de abajo...
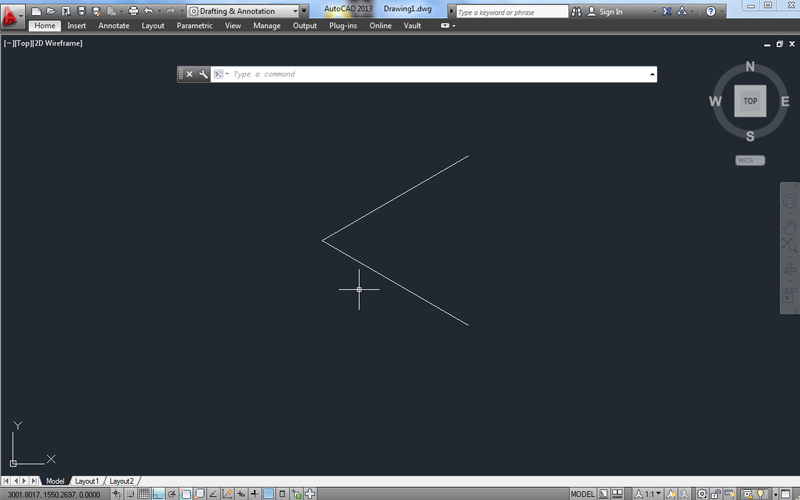
con esto ya tenemos dos lineas echas nos falta una.. esta la haremos a 90 grados desde donde se juntan las dos lineas hacia abajo..
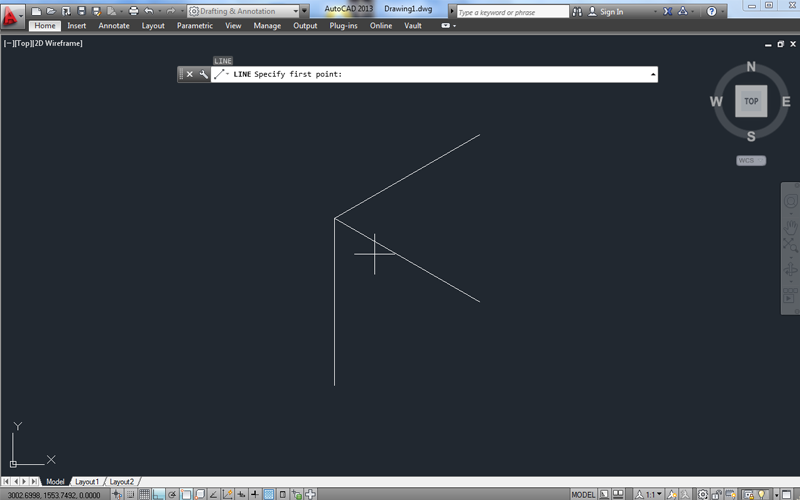
Bueno.. ahora vamos a usar el comando "CP" que seria "copy", lo escribiremos en la barra de comandos y damos enter y copiamos las lineas, y las iremos pegando de acuerdo a alas imagenes y veras el resultado..
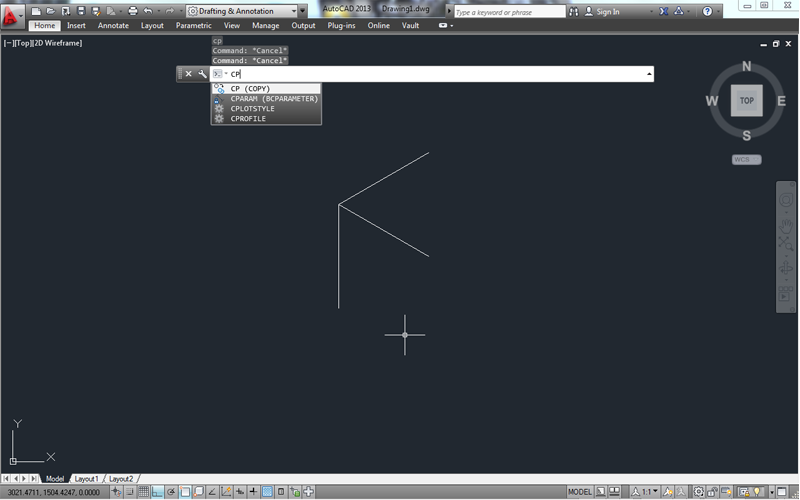
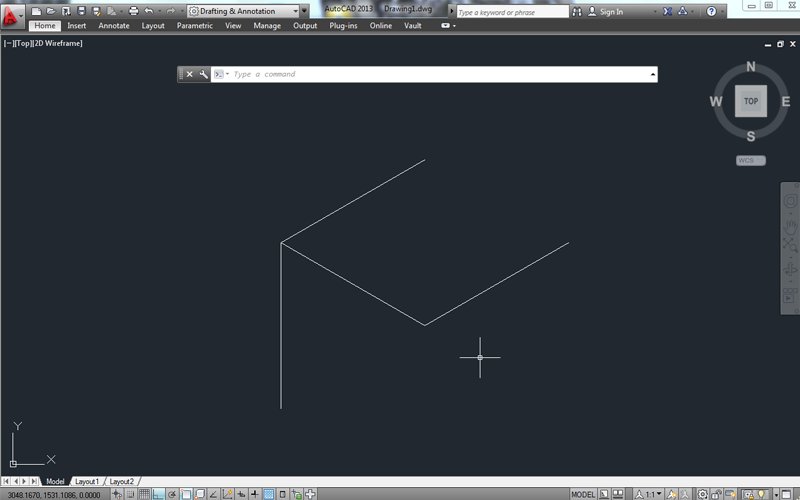
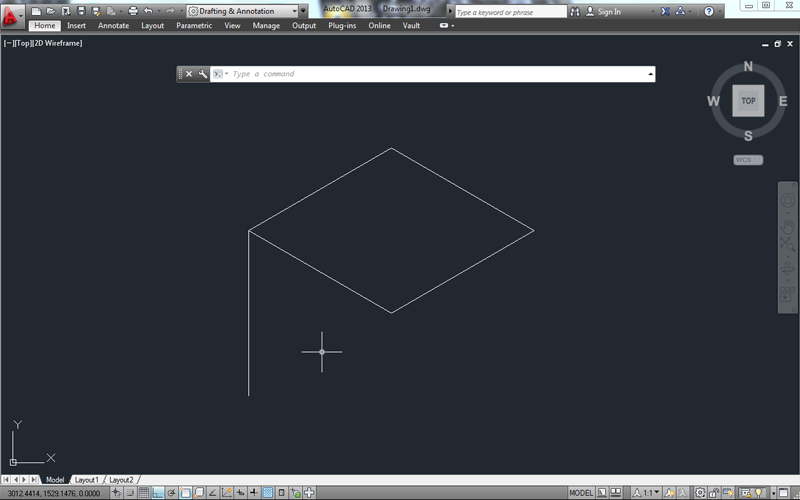
Terminaremos dibujando un cubo en dos dimensiones..
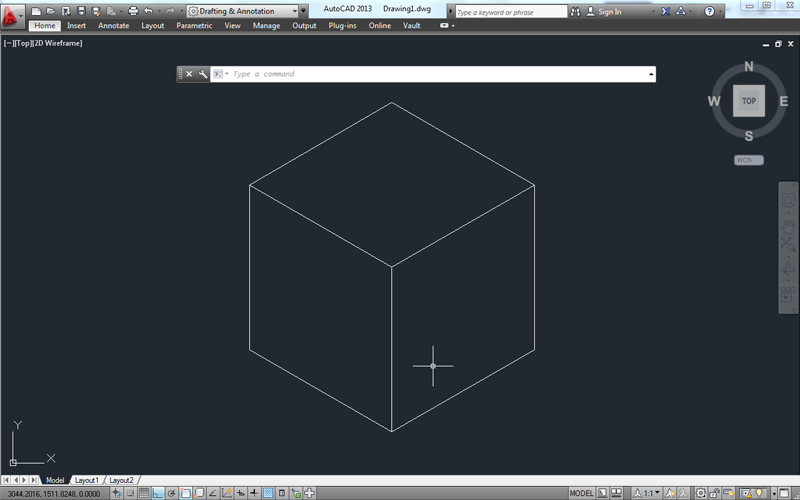
les dejo las acotaciones de los angulos que se manejaron en este ejercicio..
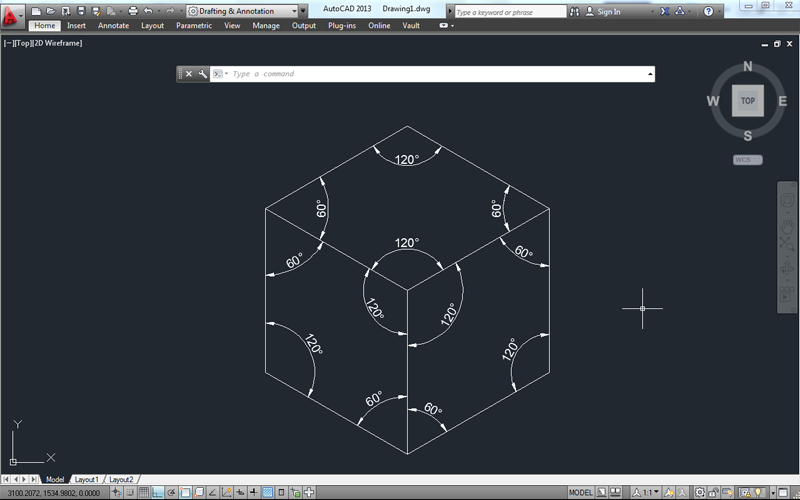
Si se dan cuenta los angulos son de 60 y 120 grados.. pero si estuvimos rotando la linea 30 grados como pudo pasar??...
bueno un isometrico como dijimos al principio esta formado con lineas giradas en 30 grados.. eso no quiere decir que solamente vamos usar 30 grados en todo, sino que vamos a sumar de 30 grados en 30 grados.. vean este ejemplo...
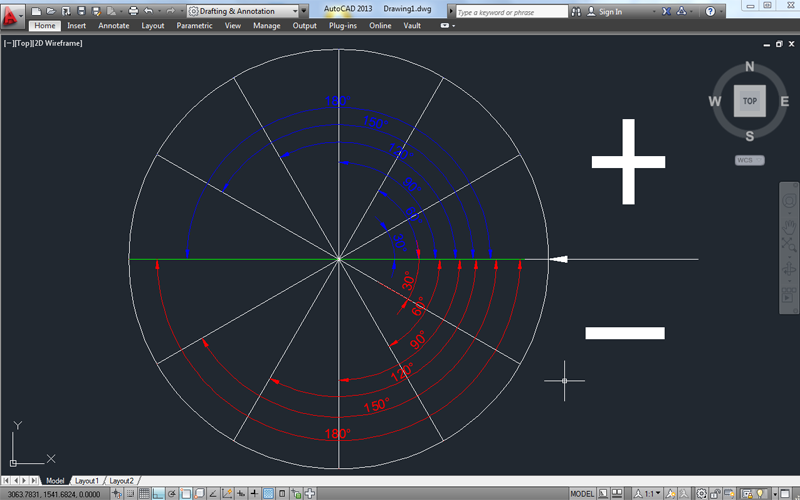
Se utilizan multiplos de 30 como son 60,90,120,150,180 si observan la figura veran que los numeros positivos los coloree de color azul y los de la parte de abajo los coloree de color rojo esos son numero negativos como -30,-60,-90,-120,-150,-180..
Esos son los angulos que se manejan en los dibujos en isometricos y siempre va hacer asi.. si colocan un numero positivo para rotar una linea rotara en direccion contraria a las manecillas del reloj y si colocan un numero negativo girara en la direccion de las manecillas de reloj..
siempre y cuando sigan la regla de rotar 30 grados las lineas podran hacer dibujos en isometricos sin ningun problema..
les dejo unas capturas de los dibujos que hago para que vean que resulta bien, aplicando la rotacion de lineas a 30 grados..
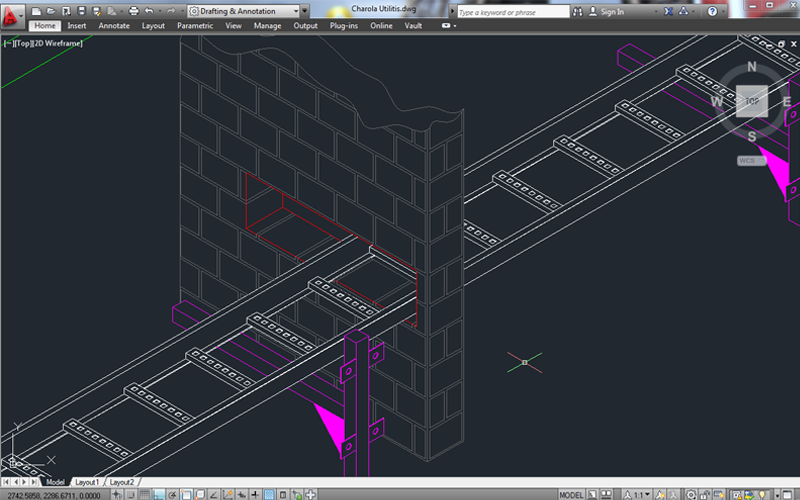


2.RESUMEN
DIBUJOS ISOMETRICOS
DEFINICION
"La palabra isométrico viene de la palabra griega, isometros, que significa "igual medida". Un dibujo isométrico es un tipo de dibujo que muestra tres caras de un objeto por igual. Un dibujo isométrico es el más fácil de producir de la familia de los dibujos axonométricos.
♀ CARACTERISTICAS
-Rastreo polar (Polar tracking): guía el cursor por los ángulos isométricos. Se puede usar Modo ortogonal donde haya muchas líneas.
-si de algún modo, tengo dificultades, creo geometría de referencia usando otro color, y cuando tengo tiempo o no tengo pereza, en una capa de referencia separada.
3.SUMMARY
isometric Drawings
♀ DEFINITION
"The word isometric comes from the Greek word, isometros, which means" equal measure. "An isometric drawing is a type drawing showing three sides of an object equally. An isometric drawing is easier to produce Family the axonometric drawings.
♀ FEATURES
-Rastreo Polar (Polar Tracking): guide the cursor isometric angles. You can use orthogonal mode where there are many lines.
if somehow I have difficulties, I believe reference geometry using another color, and when I have time or I do not laziness, in a separate reference layer.
4.RECOMENDACIONES
Los dibujos isométricos son muy comunes en el área de dibujo, estos suelen pedirse en un plano casi de manera obligatoria como vista alternativa y ni que decir en la representación de tuberías y líneas. Es por eso que aquí veremos cómo realizar un dibujo isométrico de forma práctica para que puedas realizarlos sin ningún problema.
5.CONCLUSIONES
♀ Los dibujos isométricos son muy comunes en el área de dibujo, estos suelen pedirse en un plano casi de manera obligatoria como vista alternativa y ni que decir en la representación de tuberías y líneas.
♀ Lo primero que hay que hacer es cambiar las propiedades del puntero y eso lo hacemos dando Clic Derecho en la barra de estado del dibujo y seleccionarSettings (Ver Figura 1).
♀Es importante decir que las medidas que les des a los objetos isométricos juegan un papel fundamental en el dibujo ya que mientras más reales sean las medidas mejor será el dibujo de la pieza u objeto.
6.GLOSARIO DE TERMINOS
♀Diámetro:Es un segmento rectilíneo, que une dos puntos de una circunferencia pasando por su centro. Su longitud es igual a dos radios.
♀Diedro:Conjunto de dos planos no paralelos.
♀Dimétrico:Caso del Sistema Axonométrico en el que los ejes forman entre sí dos ángulos iguales y uno desigual.
♀Comando:Un comando (calco y falso amigo del inglés command, «orden, instrucción» o mandato) es una instrucción u orden que el usuario proporciona a un sistema informático, desde la línea de comandos (otro falso amigo) (como una shell) o desde una llamada de programación. Puede ser interno (contenido en el propio intérprete) o externo (contenido en un archivo ejecutable).
7.LINKOGRAFIA
♀http://www.taringa.net/post/ciencia-educacion/14729801/Tutorial-de-Dibujo-Isometrico-en-Autocad.html
♀http://planotecadigital.com/dibujos-isometricos-en-autocad-2015-parte-1/



No hay comentarios.:
Publicar un comentario